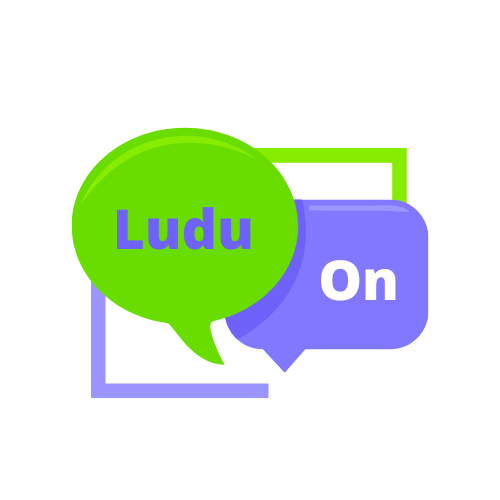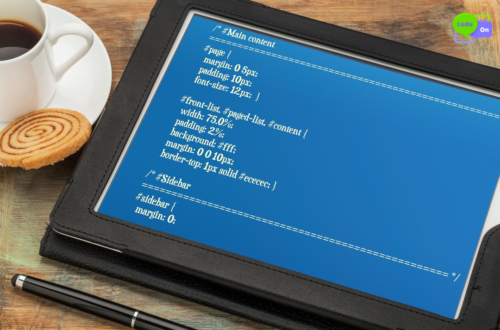Passo a Passo para Criar Gráficos Incríveis no Excel
Se você quer dominar o Excel e criar gráficos incríveis que impressionam, está no lugar certo. Este guia passo a passo vai ajudá-lo a entender e criar diversos tipos de gráficos no Excel, personalizá-los e até mesmo usar gráficos dinâmicos. Vamos lá?

Tipos de Gráficos no Excel
O Excel oferece uma variedade de gráficos para visualizar seus dados de maneira clara e eficaz. Aqui estão alguns dos mais comuns:
- Gráficos de Pizza
- Gráficos de Barras
- Gráficos de Linha
- Gráficos Dinâmicos
Gráficos de Pizza no Excel
Gráficos de pizza são ótimos para mostrar proporções em uma única série de dados.
Passo a Passo:
- Selecione seus dados: Escolha a coluna ou linha de dados que deseja representar.
- Insira o gráfico de pizza: Vá até a guia “Inserir”, clique no ícone de gráfico de pizza e selecione o tipo desejado.
- Personalize: Clique com o botão direito no gráfico para adicionar rótulos de dados, mudar cores e ajustar o layout.
Dicas de Personalização:
- Use cores contrastantes para facilitar a leitura.
- Adicione rótulos para mostrar os valores ou porcentagens.
Gráficos de Barras no Excel
Gráficos de barras são ideais para comparar valores entre diferentes categorias.
Passo a Passo:
- Selecione seus dados: Marque as colunas ou linhas de dados que deseja comparar.
- Insira o gráfico de barras: Na guia “Inserir”, clique no ícone de gráfico de barras e escolha o estilo desejado.
- Personalize: Utilize as opções de formatação para ajustar cores, adicionar rótulos e modificar o layout.
Dicas de Personalização:
- Altere a cor das barras para destacar as mais importantes.
- Adicione títulos claros e descritivos.
Gráficos de Linha no Excel
Gráficos de linha são perfeitos para mostrar tendências ao longo do tempo.
Passo a Passo:
- Selecione seus dados: Escolha as colunas ou linhas que representam o tempo e os valores.
- Insira o gráfico de linha: Vá para a guia “Inserir”, clique no ícone de gráfico de linha e escolha o estilo desejado.
- Personalize: Ajuste as cores, adicione rótulos e configure os eixos para melhor visualização.
Dicas de Personalização:
- Utilize linhas mais grossas para destacar tendências importantes.
- Adicione marcadores nos pontos de dados para facilitar a leitura.
Gráficos Dinâmicos no Excel
Gráficos dinâmicos permitem que você interaja com seus dados de maneiras novas e empolgantes.
Passo a Passo:
- Prepare seus dados: Organize seus dados em uma tabela.
- Crie uma Tabela Dinâmica: Vá até a guia “Inserir” e clique em “Tabela Dinâmica”.
- Adicione um Gráfico Dinâmico: Com a tabela dinâmica criada, vá até a guia “Analisar” e selecione “Gráfico Dinâmico”.
- Personalize: Ajuste o gráfico dinâmico conforme necessário, utilizando as mesmas técnicas de personalização mencionadas anteriormente.
Dicas de Personalização:
- Use segmentações de dados para filtrar informações rapidamente.
- Experimente diferentes tipos de gráficos dinâmicos para encontrar o que melhor representa seus dados.
Personalização de Gráficos no Excel
A personalização é a chave para transformar gráficos básicos em ferramentas poderosas de visualização de dados.
Opções de Personalização:
- Cores: Altere as cores dos elementos do gráfico para melhor representação.
- Rótulos: Adicione rótulos de dados para clareza.
- Títulos e Legendas: Insira títulos informativos e use legendas para facilitar a compreensão.
Dicas de Personalização:
- Utilize esquemas de cores consistentes com a identidade visual da sua marca.
- Adicione títulos descritivos para cada gráfico.

Conclusão
Criar gráficos incríveis no Excel é uma habilidade valiosa que pode ajudá-lo a apresentar seus dados de forma clara e atraente. Seguindo os passos acima, você estará no caminho certo para dominar os gráficos no Excel.
Para aprofundar ainda mais seus conhecimentos e explorar todas as possibilidades que o Excel oferece, confira nosso post sobre os 5 melhores cursos de Excel. Clique no link e comece sua jornada para se tornar um especialista em Excel!
Perguntas frequentes sobre criar gráficos no Excel
Para escolher o tipo de gráfico adequado, considere a natureza dos seus dados e o que você deseja destacar. Gráficos de pizza são bons para mostrar proporções, gráficos de barras são ótimos para comparações entre categorias, gráficos de linha são ideais para mostrar tendências ao longo do tempo, e gráficos dinâmicos permitem interações avançadas com os dados.
Você pode personalizar seus gráficos no Excel alterando as cores, adicionando rótulos de dados, ajustando títulos e legendas, e modificando o layout. Clique com o botão direito no gráfico e explore as opções de formatação disponíveis para fazer essas alterações.
Gráficos dinâmicos são gráficos que permitem interações dinâmicas com os dados, como filtrar e segmentar informações rapidamente. Para criar um gráfico dinâmico, primeiro organize seus dados em uma tabela, crie uma Tabela Dinâmica e, em seguida, adicione um Gráfico Dinâmico através da guia “Analisar”.
Para criar gráficos eficazes no Excel, use cores contrastantes, adicione rótulos claros e informativos, utilize títulos descritivos, e experimente diferentes tipos de gráficos para encontrar o que melhor representa seus dados. A personalização é essencial para tornar seus gráficos visualmente atraentes e fáceis de entender.